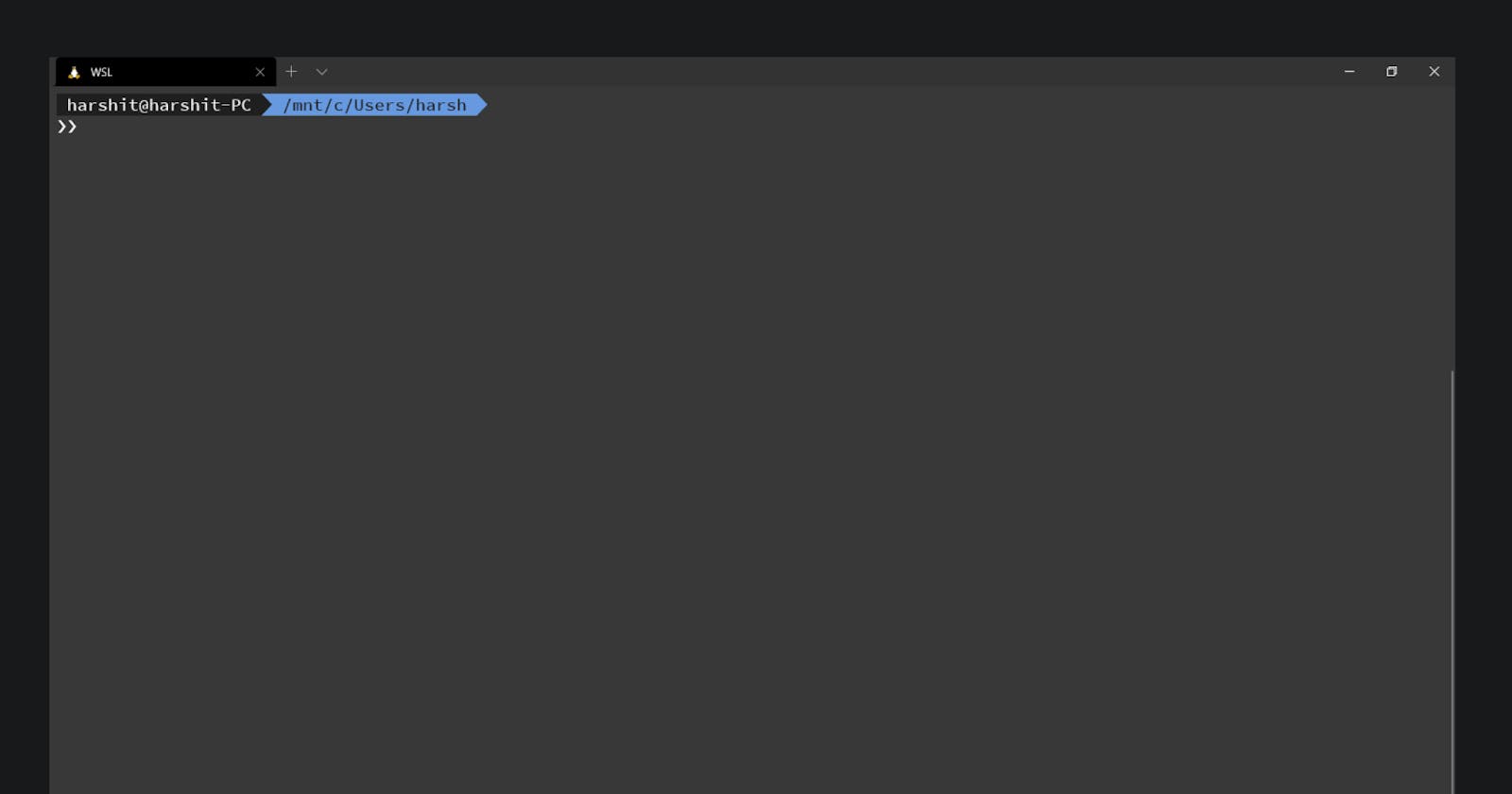Basic WSL Commands
WSL stands for windows subsystem for Linux. In WSL 2 Microsoft inserted an actual Linux kernel inside windows 10.
Run these commands in PowerShell or in the windows command line.
- Run Linux commands from the Windows command line.
wsl ls -alh
# this will run the ls command in the current directory.
wsl sudo apt update
# this updates the package lists for upgrades
# for packages that need upgrading.
- Mix Linux and Windows commands
wsl ls -la | findstr "hello"
# this will use the ls command to list the contents of a dir
# and then pipe the output to the findstr command in windows.
dir | wsl grep "hello"
- Open Windows software from Linux
notepad.exe
# this will open notepad
notepad.exe "C:\folder\hello.txt"
# open a file in notepad
explorer.exe .
# this will open the explorer in the current directory.
- Launch WSL from the windows command line
wsl
# or
wsl.exe
# this will open WSL inside the current directory
exit
# this will close WSL
- List installed distributions
wsl --list
# this will list all the installed distributions
wsl --list --running
# this will list all the running distributions
- Set a default distribution
wsl -s <DistributionName>, wsl --setdefault <DistributionName>
# exmaple
# wsl -s Ubuntu
- Unregister and reinstall a distribution
Unregister means uninstall here.
While the distribution can be installed from the store it can not be uninstalled from the store.
wsl --unregister <DistributionName>
To reinstall, find the distribution in the Microsoft store and select "Launch".
- Set WSL 2 as your default version
wsl --set-default-version 2
- Know which distribution is running what version of WSL
wsl --list --verbose
- Set your distribution to use WSL 1 or WSL 2
wsl --set-version <distribution name> <versionNumber>
# example
# wsl --set-version Ubuntu 2
- WSL 2 your default architecture
wsl --set-default-version 2